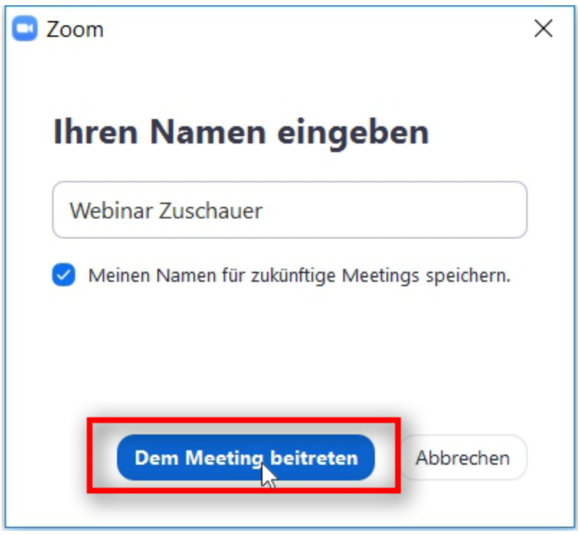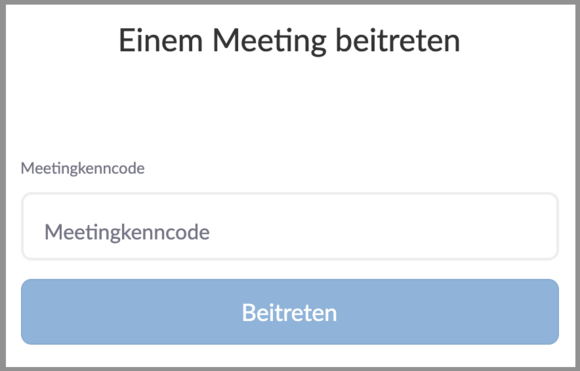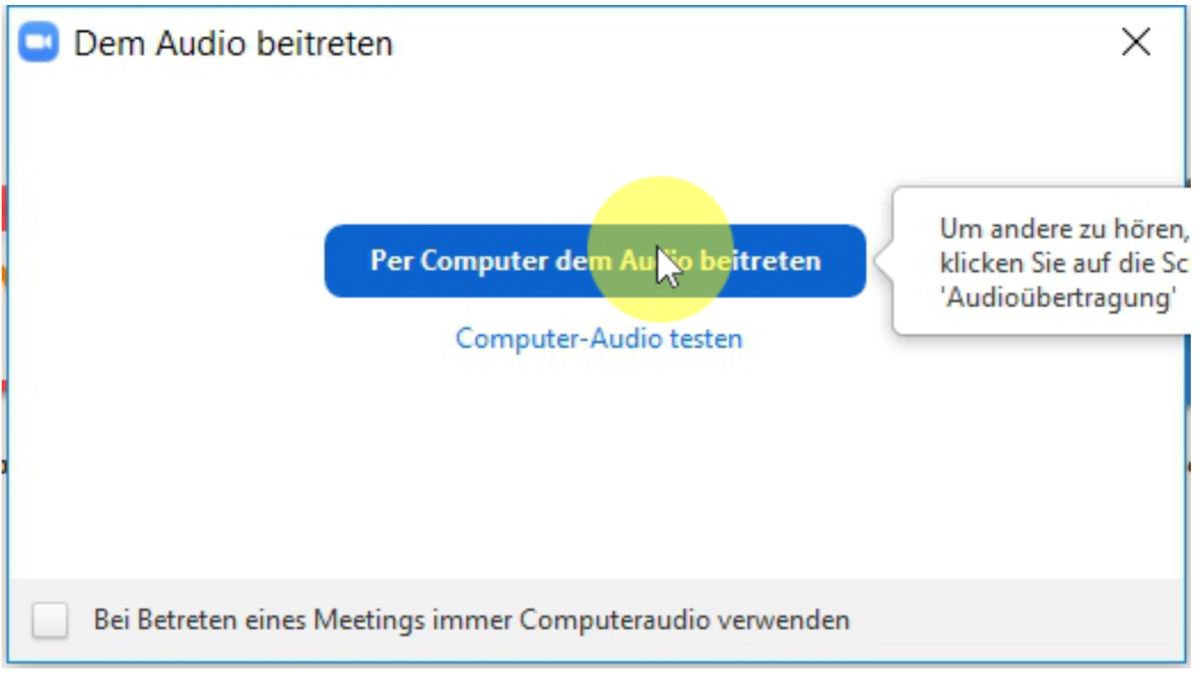Zoom: LiveStreams, OnlineSeminare oder Meetings mit der VHS Straubing
...eine kleine Anleitung:
Es freut uns, Sie bald als Teilnehmer:in bei einem unserer Online-Vorträge oder -Seminare begrüßen zu dürfen.
Rechtzeitig vor Beginn erhalten Sie automatisch ein Mail, das den jeweiligen Zugangslink samt Meeting-ID und ggf. Passwort für den gebuchten Vortrag/LiveStream/OnlineSeminar enthält.
Sie brauchen zur Teilnahme nur einen stabilen Internetzugang und dazu einen PC, Laptop, Mac oder ein Tablet (zur Not reicht auch ein Smartphone), jeweils mindestens mit einem Lautsprecher. Empfehlenswert ist ggf. ein Kopfhörer, um ungestört von Umgebungsgeräuschen folgen zu können (Mikrofon und Webcam sind nicht erforderlich, aber ggf. sinnvoll/erwünscht).
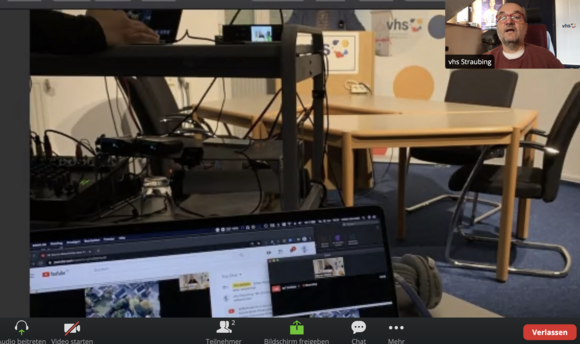
Der Zugang zum Webinar/LiveStream/Meeting ist über ein kleines Programm/App möglich
Wir empfehlen auf jeden Fall dringend, im Vorfeld den praktischen Selbst-Test vom Zoom zu nutzen: ⇒ www.zoom.us/test
Während dieses Tests können Sie auf Wunsch auch gleich das Zoom-Programm für Windows oder macOS bzw. die Zoom-App für Ihr mobiles Gerät (Tablet oder Smartphone) installieren und sind damit auf jeden Fall auf der "sicheren Seite".
Wenn dieser Test "erfolgreich" abgeschlossen wurde, sollte einer erfolgreichen Teilnahme an dem Zoom-Meeting nichts mehr im Wege stehen!
Bitte warten Sie mit dem Test nicht bis kurz vor Beginn der Veranstaltung, sondern machen diesen "in Ruhe" vorab - dann haben Sie ggf. noch ausreichend Zeit, die Problemlösung anzugehen und können sich dann auf unsere Online-Veranstaltung freuen...
Start eines "Zoom-Meeting"
Bitte planen Sie für den Zugang zum Zoom-Meeting immer vorab ein paar Minuten ein - Sie müssen nämlich ggf. noch ein Programm/eine App installieren (falls gewüsncht und noch nicht geschehen) und ein paar Schritte absolvieren/Daten eingeben, bevor es losgehen kann!
Am Tag der Veranstaltung werden wir den Zugang zum Zoom-Meeting ca. 15 Minuten vor Beginn freischalten, so dass Sie sich vorab noch in Ruhe mit der Plattform vertraut machen können - bei Fragen/Problemen können Sie gerne vor Beginn der Veranstaltung den Chat nutzen.
Nutzen Sie nun den Zugangslink für das gebuchte Angebot im Browser - diesen erhalten Sie vor Beginn per Mail.
Tipp: Entweder direkt aus dem E-Mail anklicken oder kopieren und in die Adresszeile Ihres Browsers einfügen.
Alternativ können Sie auch direkt Zoom starten und dort die Meeting-ID eingeben.
Geben Sie nun Ihren Namen an - dieser wird in der Teilnehmerliste angezeigt.
Sie müssen nicht Ihren echten Namen benutzen, sondern können auch einen Fantasie-Namen eingeben - bitte denken Sie aber daran, dass wir Sie dann ggf. auch mit diesem Namen ansprechen.
Klicken Sie abschließend auf den Button "Dem Meeting beitreten".
Möglicherweise erscheint nun ein Fenster mit der Frage nach dem Meetingkenncode bzw. dem Passwort (identisch) des Meetings.
Hier geben Sie bitte das Passwort/den Passcode ein - diesen haben Sie mit der Anmeldebestätigung erhalten.
Anschließend bitte auf den Button „Beitreten“ klicken.
Die Verbindung zum virtuellen Klassenzimmer wird dann automatisch hergestellt - dies kann je nach Internetverbindung einen kurzen Moment dauern.
Planen Sie für all diese Schritte bitte unbedingt ein paar Minuten Vorlaufzeit ein!
Wir freuen uns auf Ihre Teilnahme und stehen bei Rückfragen im Vorfeld der Veranstaltung während unserer Service-Zeiten gern zur Verfügung.
Wenn mal etwas nicht klappen sollte:
- im Browser: die Seite neu laden (F5 drücken oder den entprechenden Button klicken)
- verlassen Sie die Videokonferenz durch Schließen des Browsers/Tabs und öffnen den Link noch einmal
- bzw. das Programm/die App schließen und das Meeting noch einmal starten
- überprüfen, ob der Ton am Gerät angestellt und auch laut genug ist
- sicherstellen, dass Headset/Kopfhörer richtig eingestellt und eingesteckt ist bzw. es mal testweise ohne versuchen
- mit einem anderen Browser bzw. es mit dem Programm/der App probieren
- oder mit einem anderen Gerät (z.B. Smartphone) teilnehmen
Quelle & weitere Infos: ⇒ www.dasfunktioniertnicht.de