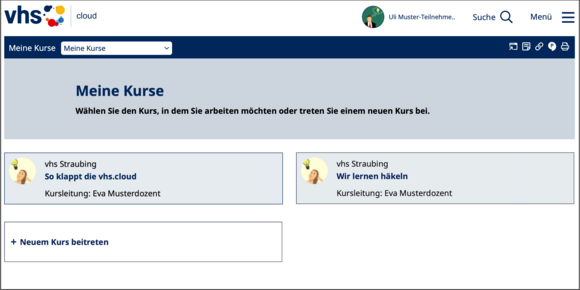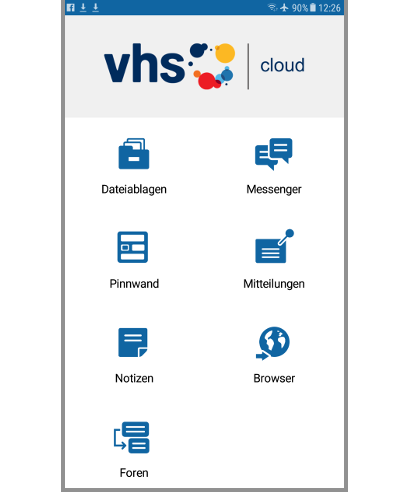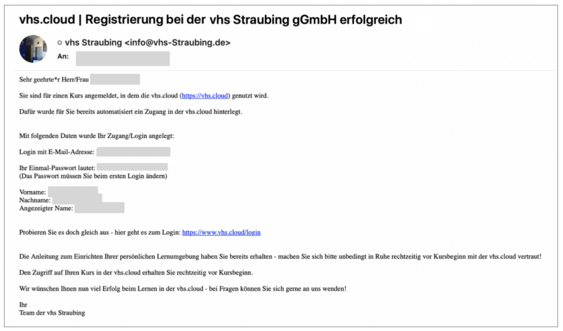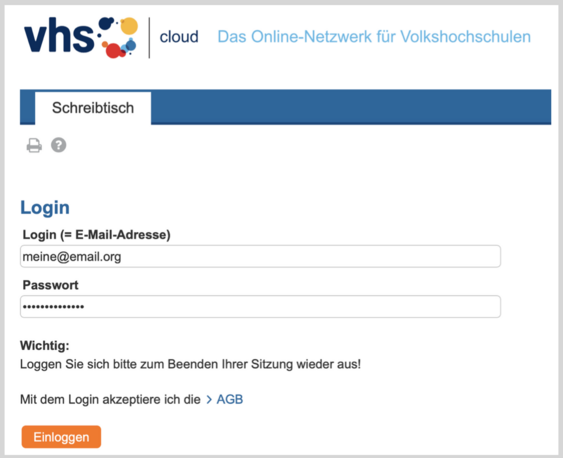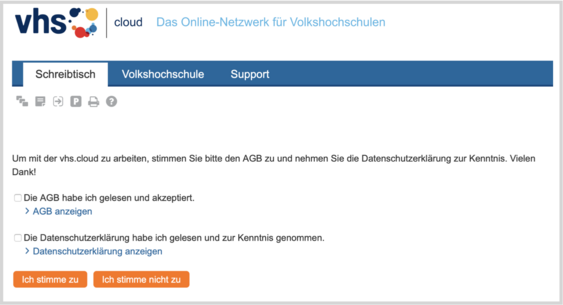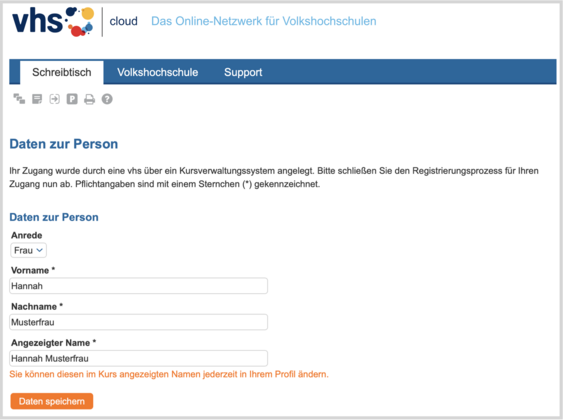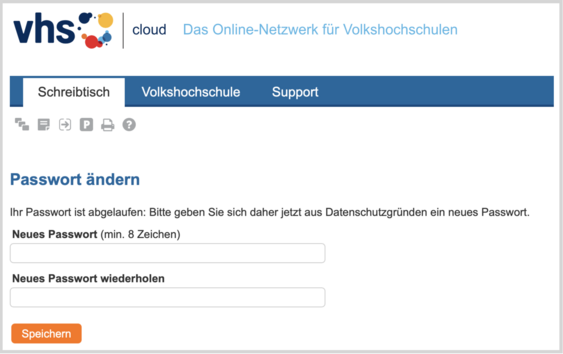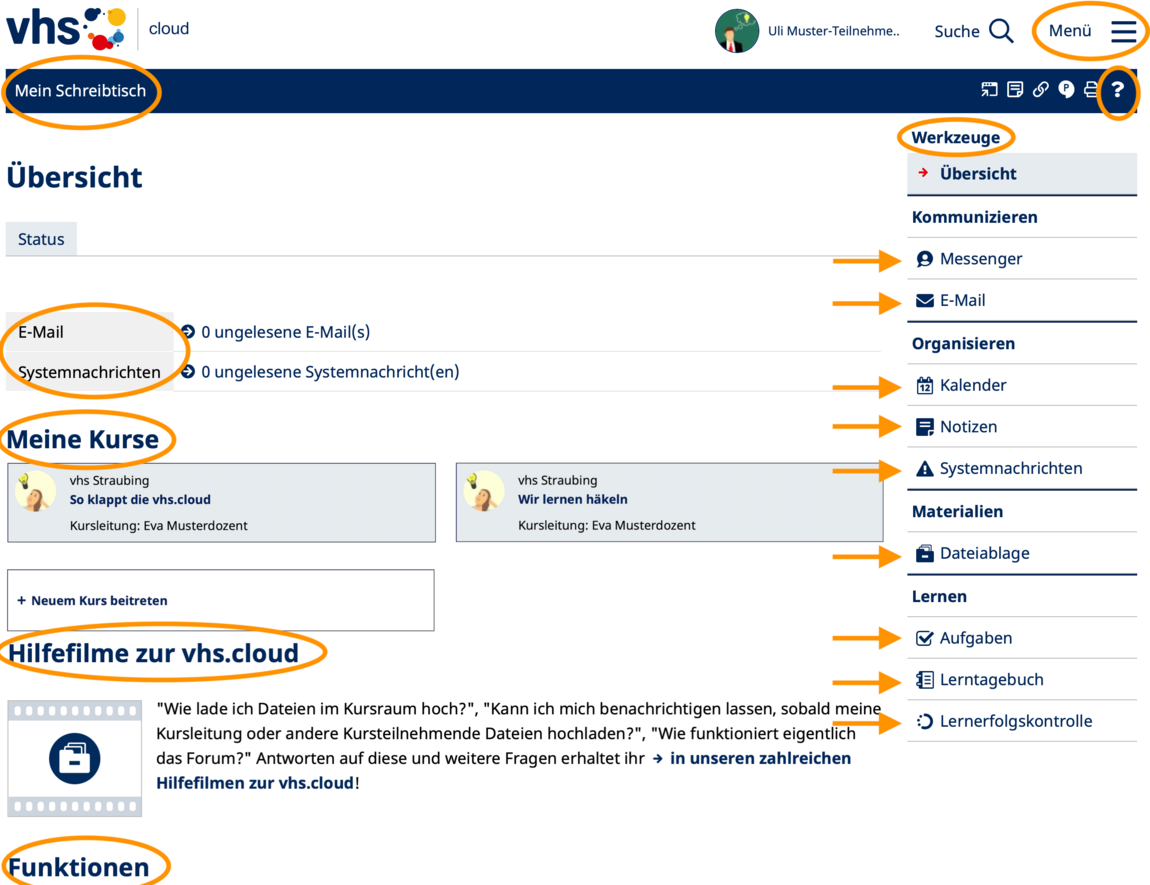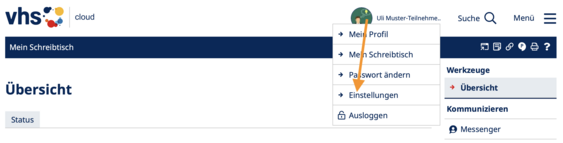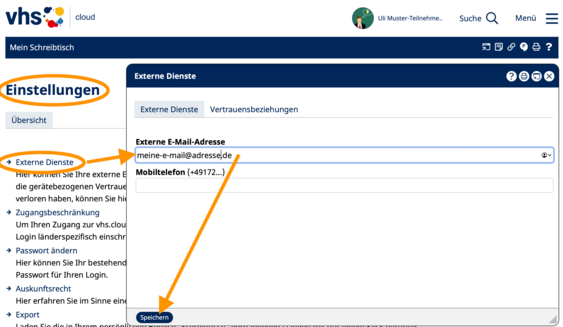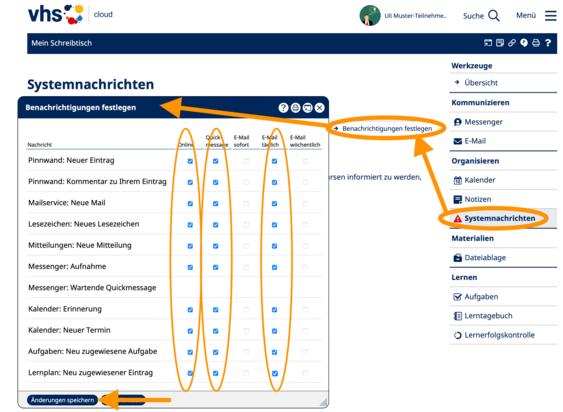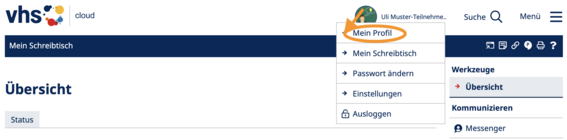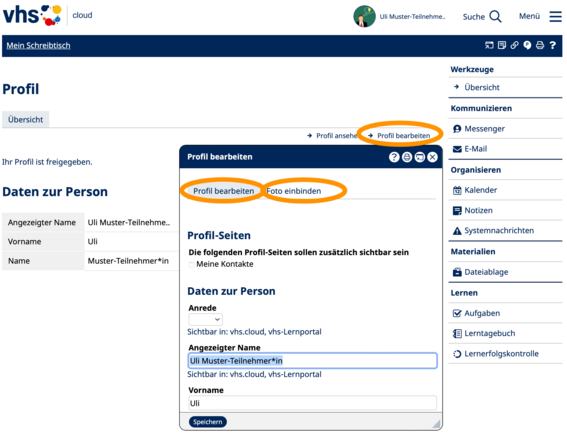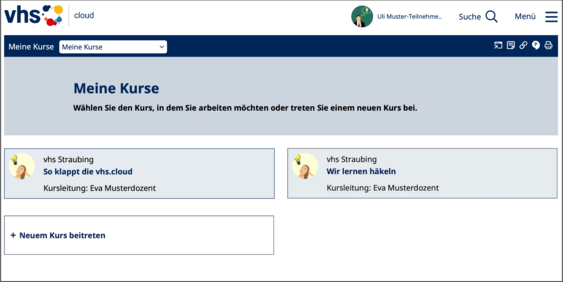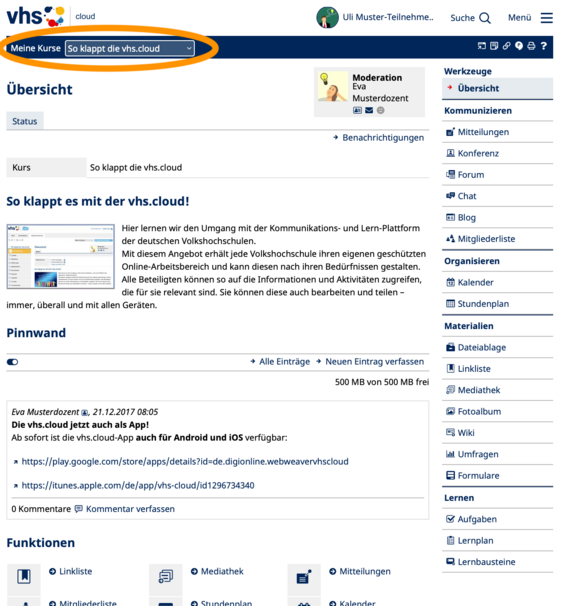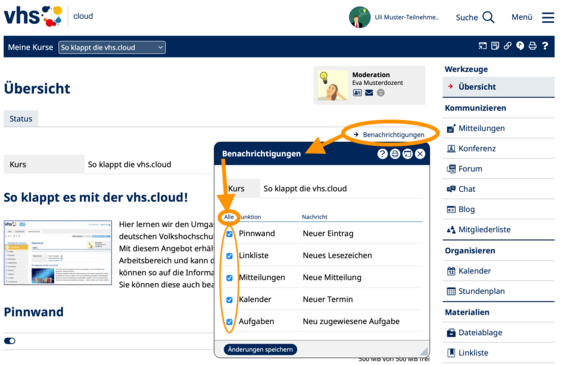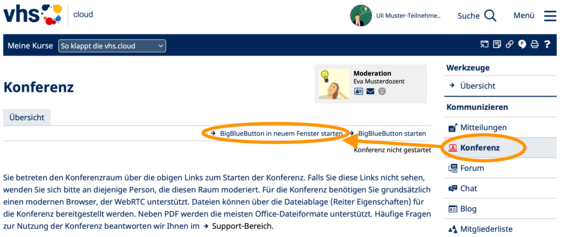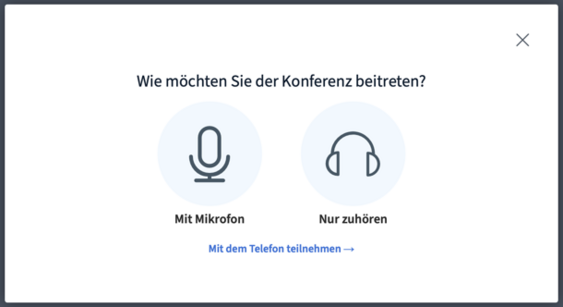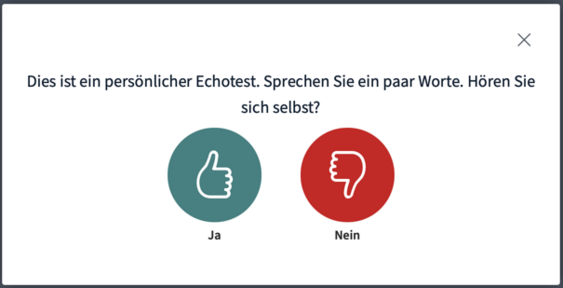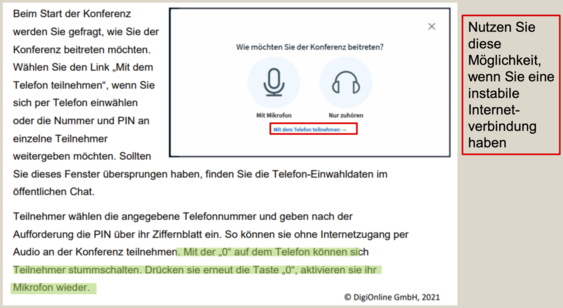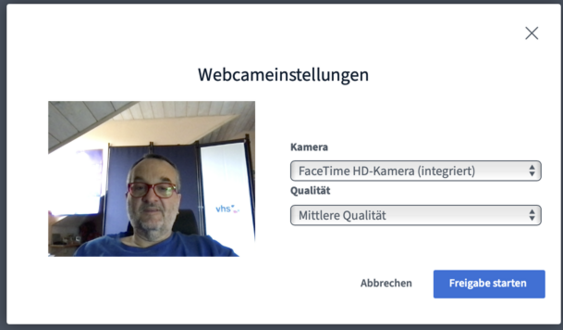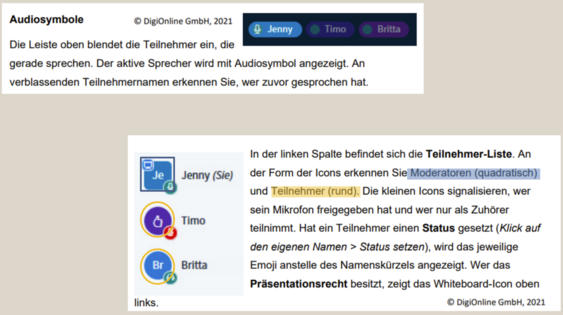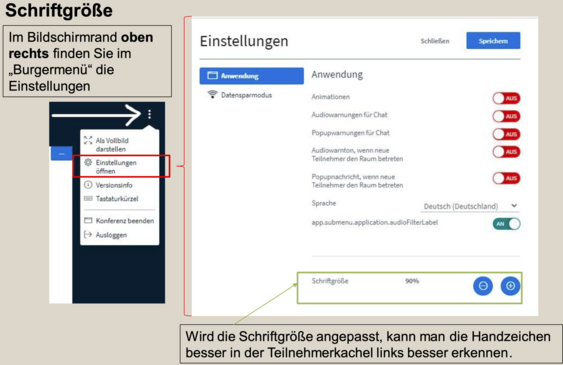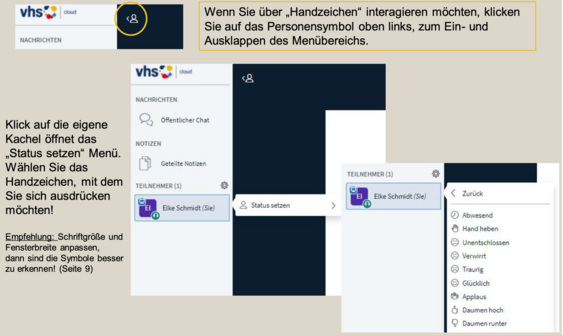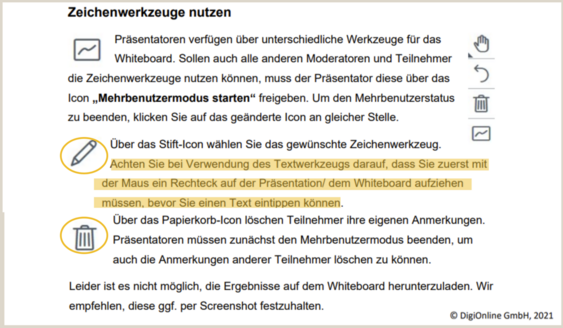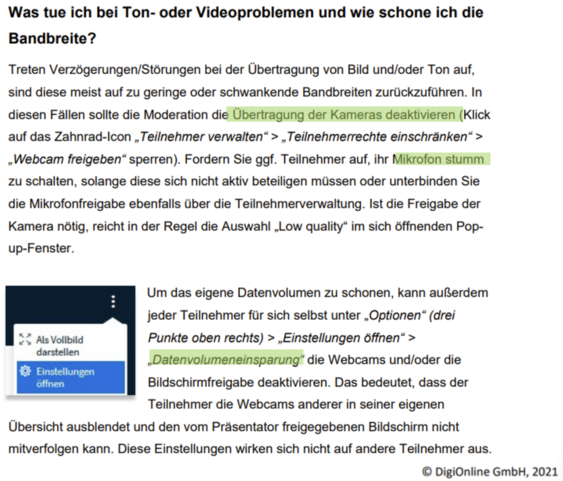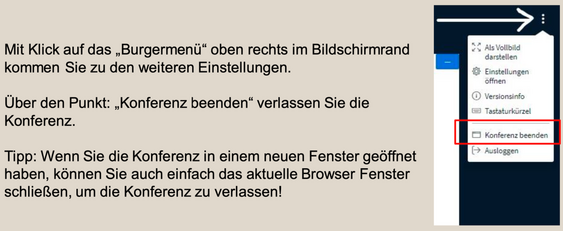So klappt es mit der vhs.cloud - Lern- und Kommunikations-Plattform der Volkshochschulen
...eine kleine Einführung:
Wir möchten Sie einladen, die Lern- und Kommunikations-Plattform www.vhs.cloud der deutschen Volkshochschulen als Teilnehmer:in zu nutzen – hier kann man sich austauschen und etwas lernen.
Kursleitungen können ihre bestehenden Konzepte für Präsenzkurse digital anreichern oder auch ganz neue, rein digitale Formate anbieten. Und das sind nur einige Möglichkeiten der vhs.cloud:
Da die vhs.cloud in Deutschland gehostet und vom Deutschen Volkshochschul-Verband e.V. betrieben wird, muss niemand Datenschutz-Bedenken haben.
Lieber schauen statt lesen?
Der Deutsche Volkshochschulverband erklärt in kurzen Filmen einzelne Nutzerfunktionen und Einstellungsmöglichkeiten der vhs.cloud:
Ihr Login in die vhs.cloud
Die App: vhs.cloud mobil
Nutzen Sie Ihre vhs.cloud einfach, bequem und sicher mit allen Geräten - vom PC oder Mac über das Tablet bis hin zum Smartphone. Immer mit dem Gerät, mit dem Sie am liebsten arbeiten oder das Sie gerade zur Hand haben. Auf Wunsch kann die App über die jeweiligen Stores von Apple und Google bezogen werden:
⇒ vhs.cloud im App Store von Apple
Für unsere angemeldeten Teilnehmer*innen legen wir mit der bei uns angegebenen E-Mail-Adresse automatisch einen Account/Login in der vhs.cloud an - dazu erhalten Sie eine Mail von uns.
Hier können Sie sich nun mit der angegebenen E-Mail-Adresse und dem Einmal-Passwort anmelden:
In den folgenden Schritten müssen Sie nur noch AGB und Datenschutzerklärung anerkennen und
...noch ein paar Daten ergänzen
... und als letzten Schritt sich ein neues Passwort vergeben
Fertig! Bitte das Passwort gut merken...
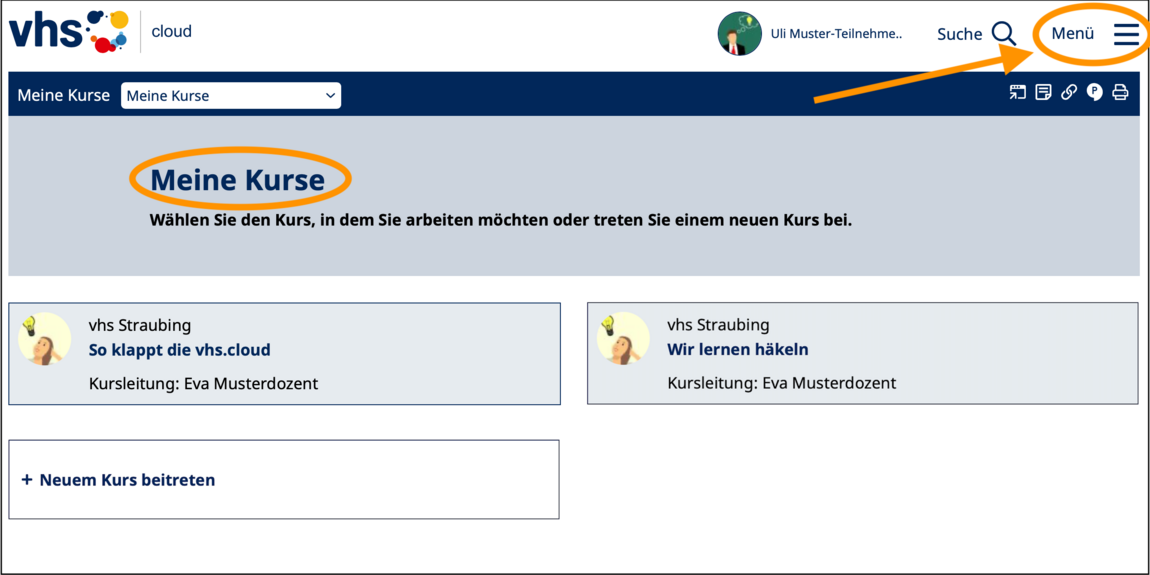
Nach dem Login landen Sie auf der Startseite "Meine Kurse“
Falls Sie nur in einem Kurs eingeschrieben sind, "landen" Sie gleich dort - ansonsten können Sie hier schnell in Ihre Kurse wechseln oder einem neuen Kurs beitreten, falls Ihnen ein Kurscode (sieht aus wie eine E-Mail-Adresse) vorliegt
Falls Sie weitere Funktionen/Bereiche in der vhs.cloud suchen, so nutzen Sie bitte das Menü rechs oben:
Aus Datenschutzgründen erhalten Sie in der Grundeinstellung aus der vhs.cloud nach der ersten Passwort-Benachrichtigung keine weitere Mail mehr!
Daher müssen Sie erst die gewünschte E-Mail-Adresse eintragen und einstellen, wie Sie benachrichtigt werden möchten.
Für was, wohin & wie oft Sie eine Benachrichtigung möchten, können Sie nun nach Wunsch einstellen.
Unsere Empfehlung wäre:
alle Häkchen bei „E-Mail täglich“ setzen - dann bekommen Sie (natürlich nur, wenn etwas zu melden ist!) eine praktische tägliche Zusammenfassung per E-Mail und verpassen nichts
alle Häkchen bei "Online" und „Quickmessage“ setzen - dann erhalten Sie eine Einblendung
falls Sie mit der vhs.cloud-App auf einem mobilen Gerät arbeiten: alle Häkchen bei „Push“ setzen - dann erhalten Sie eine Push-Benachrichtigung direkt auf dem Handy
Selbstverständlich können Sie diese Einstellungen an Ihre Bedürfnisse anpassen und auch jederzeit wieder ändern!
1. Schritt - Login/Anmeldung in der vhs.cloud
2. Schritt - Kursraum betreten
Sobald wir Sie in Ihren Kurs eingebucht haben, finden Sie diesen auf Ihrem Schreibtisch unter „Meine Kurse“ - mit einem Klick sind Sie drin!
So sieht dann exemplarisch der Kurs aus:
3. Schritt - Benachrichtigungen im Kurs einschalten:
Auch im Kurs müssen die Benachrichtigungen erst noch eingeschaltet werden, damit nichts verpasst wird - das geht über den Menüpunkt „Benachrichtigungen“ rechts unter dem Moderator auf der Startseite des Kurses.
Wir empfehlen, alle Benachrichtigungen einzuschalten (auf „Alle“ klicken)
In der vhs.cloud ist das Web-Konferenz-Tool BigBlueButton „eingebaut“, das es ermöglicht, mittels WebCam und Lautsprecher/Mikrofon miteinander mit Bild und Ton zu „konferieren“ - die Kursleiter/Moderatoren können Ihnen aber auch Bilder und/oder Texte präsentieren, die dann von allen gesehen werden.
Ein bisschen Technik vorab ist leider nötig:
- wichtig: stabile Internetverbindung
- PC oder Mac: Sie benötigen einen aktuellen Browser, welcher die hochmoderne Technologie HTML5 (Web-RTC) unterstützt (z.Zt sind dies Firefox, Google Chrome und der neue Microsoft Edge (Chromium-basiert - am Mac unterstützt der aktuelle Safari die wichtigsten Funktionen von BBB)
Auf mobilen Endgeräten kann die volle Funktionsfähigkeit leider nicht garantiert werden - bitte testen Sie mit Ihrem Gerät, inwieweit es die Nutzung der Konferenz ermöglicht :
- Android-Geräte: (Tablet oder Handy): Chrome oder Firefox
- iOS (iPad oder iPhone): ab iOS/iPadOS 13.4.1 kann mit Safari an BigBlueButton-Konferenzen teilgenommen werden, die wichtigsten Funktionen werden unterstützt
Vor jedem Start jeder BBB-Web-Konferenz wird ein kurzer Mikrofon-Check durchgeführt (daher immer etwas Zeit einplanen) - notfalls kann auch per Telefon teilgenommen werden.
Nötiges Zubehör:
WebCam (egal ob eingebaut oder extern) + Kopfhörer und Mikrofon (bzw. Headset).
Eine dringende Bitte für eine gelingende Web-Konferenz (egal mit welchem System!): Die allermindeste Ausstattung ist ein Kopfhörer!!! Erklärung: Wenn auch nur ein:e Teilnehmer:in mit "offenem" Lautsprecher und eingebautem Mikro in der Konferenz ist, erzeugt diese:r ein unerträgliches Echo, weil der Ton durch das Mikro wieder aufgenommen wird und zeitverzögert zurückgesendet wird...
Ideal ist natürlich ein Headset (Kombination von Kopfhörer und Mikrofon - wobei auch ein oft dem Handy beiliegendes einfaches Headset gut funktioniert) - bitte vorher testen, wie/ob es anzuschließen ist und ob es vom Gerät auch erkannt wird.
Konferenz starten:
- Melden Sie sich bitte in der vhs.cloud an und betreten den entsprechenden Kurs
- Klicken Sie nun auf die Funktion „Konferenz“ und dort auf den Link "BigBlueButton in neuem Fenster starten" rechts oben
Teilnehmer:innen müssen darauf warten, dass ein:e Moderator:in die Konferenz betritt, können dann aber direkt mithören und, falls aktiviert, Kamerabilder und die Präsentation sehen.
Im ersten Schritt wählen Sie, ob Sie der Konferenz mit Mikrofon beitreten oder nur zuhören möchten – erlauben Sie den Zugriff auf das Gerät im Pop-up Ihres Browsers. Sie können aber auch später noch innerhalb der Konferenz jederzeit Ihr Mikrofon und auch Ihre Kamera über die jeweiligen Icons freischalten.
Aktiv in der Konferenz:
Geben Sie das Mikrofon frei, erfolgt ein Echotest. Hören Sie sich hier nicht selbst, klicken Sie unbedingt auf „Nein“.
Erst dann können Sie die Audioeinstellungen ändern und den richtigen Mikrofoneingang und Lautsprecherausgang wählen.
Bestätigen Sie mit „Ja“, treten Sie dem Konferenzraum direkt bei.
Geben Sie, falls gewünscht, zunächst Ihr Kamerabild frei - erlauben Sie auch hier ggf. den Zugriff auf das Gerät im Pop-up Ihres Browsers..
Hinweis:Bei einer Konferenz mit eingeschaltetem Video, muss von allen Teilnehmenden ein Video-Stream zum Server und von dort zu allen anderen Teilnehmenden weitergeleitet werden. Das verursacht ein erhebliches Datenaufkommen und belastet sowohl den Server als auch die Computer der Teilnehmer:innen - auch die Qualität der Internetverbindung spielt hier eine wichtige Rolle (bereits eine "schwache" Verbindung kann die ganze Konferenz beeinträchtigen!). Mit der Einstellung der Video-Qualität im Kameradialog können Sie diese Datenmengen in ihrer Konferenz ganz erheblich selber beeinflussen. So bringt die Auswahl der Einstellung "low quality" im Vergleich zur Voreinstellung "medium quality" eine Halbierung der Datenmengen, die bei jedem Nutzer zu verarbeiten ist.
Im unteren Bildrand stehen Ihnen unterschiedliche Icons zur Verfügung, mit denen Sie Ihr Mikrofon und Ihre Kamera steuern:
Viele Einstellungs- und Nutzungmöglichkeiten:
Chat
Der öffentliche Chat steht allen Teilnehmer:innen über den Menüpunkt links zur Verfügung.
Vergrößern/Verkleinern der Präsentationsfläche:
Sollte die Präsentationsfläche durch die TN-Kacheln zu klein geworden sein, haben Sie die Möglichkeit, die Präsentationsfläche wieder groß/klein zu ziehen. Gehen Sie mit der Maus an den weißen Rand zwischen Präsentation und Bild-Kacheln, bis das entsprechende Symbol erscheint, und ziehen Sie die weiße Fläche wieder so groß/klein wie Sie möchten:
Audiosymbole, Teilnehmendenliste, Rollen und Rechte:
Schriftgröße ändern:
Wird die Schriftgröße angepasst, kann man die Handzeichen in der TN-Kachel links besser erkennen!
Handzeichen nutzen:
Wenn Sie über „Handzeichen“ interagieren möchten, klicken Sie auf das Personensymbol oben links, zum Ein- und Ausklappen des Menübereichs.
Klick auf die eigene Kachel öffnet das „Status setzen“ Menü. Wählen Sie das Handzeichen, mit dem Sie sich ausdrücken möchten!
Empfehlung: Schriftgröße und Fensterbreite anpassen,dann sind die Symbole besser zu erkennen!
Zeichenwerkzeuge am Whiteboard nutzen:
Präsentatoren verfügen über unterschiedliche Werkzeuge für das Whiteboard. Sollen auch alle Teilnehmer:innen die Zeichenwerkzeuge nutzen können, muss der Präsentator diese über das Icon „Mehrbenutzermodus starten“ freigeben.
Leider ist es nicht möglich, die Ergebnisse auf dem Whiteboard herunterzuladen. Wir empfehlen, diese ggf. per Screenshot festzuhalten.
Notizen
Die „Geteilten Notizen“ stehen ebenfalls allen Teilnehmer:innen zur Verfügung – vorausgesetzt, die Moderation unterbindet dies nicht über die TN-Verwaltung.
Über diese Funktion schreiben Sie in Echtzeit gemeinsam – z.B. um wichtige Ergebnisse wie in einem Protokoll festzuhalten. Sperrt die Moderation die Bearbeitung der Notizen für Teilnehmende (über „Teilnehmer verwalten“ > „Teilnehmerrechte einschränken“), so können diese die Notizen weiterhin lesen und herunterladen, allerdings keinen eigenen Text ergänzen.
Über das Pfeile-Icon exportieren Sie die verfassten Notizen im gewünschten Format (z.B. PDF oder ODF).
Schnelle Hilfe bei Verbindungsproblemen:
Konferenz verlassen:
Wir wünschen nun viel Spaß in der Web-Konferenz der vhs.cloud!
(Herzlichen Dank an das Bildungszentrum Nürnberg: Teile dieser Anleitung entstammen der "BigBlueButton Handreichung & Anleitung für Teilnehmende" - weitere Teile sind der Handreichung "Die Funktion „Konferenz“ mit BigBlueButton" der DigiOnline GmbH entnommen")
Wenn mal etwas nicht klappen sollte:
- ein LAN-Kabel nutzen oder näher an den WLAN-Router setzen
- alle anderen Anwendungen auf dem Gerät beenden
- die Seite im Browser neu laden: F5 drücken oder den entprechenden Button klicken
- verlassen Sie die Videokonferenz bzw. schließen den Browser/Tab und öffnen den Link noch einmal
- überprüfen, ob der Ton am Gerät angestellt und auch laut genug ist
- sicherstellen, dass Headset/Kopfhörer richtig eingestellt und eingesteckt ist bzw. es mal testweise ohne versuchen
- mit einem anderen Browser probieren
- oder mit einem anderen Gerät (z.B. Smartphone) teilnehmen
Quelle & weitere Infos: ⇒ www.dasfunktioniertnicht.de